Important
Deprecation and end of support for NewRelic Xamarin NuGet package.
On May 1, 2024, Microsoft will end support for all Xamarin SDKs. For this reason, we're deprecating the NewRelic Xamarin NuGet package in July 2024. We will let you know in which upcoming package version we will be only fixing bugs and addressing important security issues.
Also, in accordance with the NewRelic Support Policy, we will end support for the NewRelic Xamarin NuGet package in July 2025.
We recommend that you upgrade your Xamarin projects to .NET and use the NewRelic .NET MAUI NuGet package instead of the deprecated Xamarin NuGet package.
Our New Relic Xamarin agent monitors your Xamarin mobile app and provides deep insights into your app's performance, errors, and user experience. Once you install and configure the Xamarin agent, you'll be able to:
- Capture C# errors: Identify and fix problems quickly.
- Track network requests: See how your app interacts with the backend.
- Use distributed tracing: Drill down into handled exceptions and find the root cause.
- Create custom events and metrics: Understand how your users interact with your app.
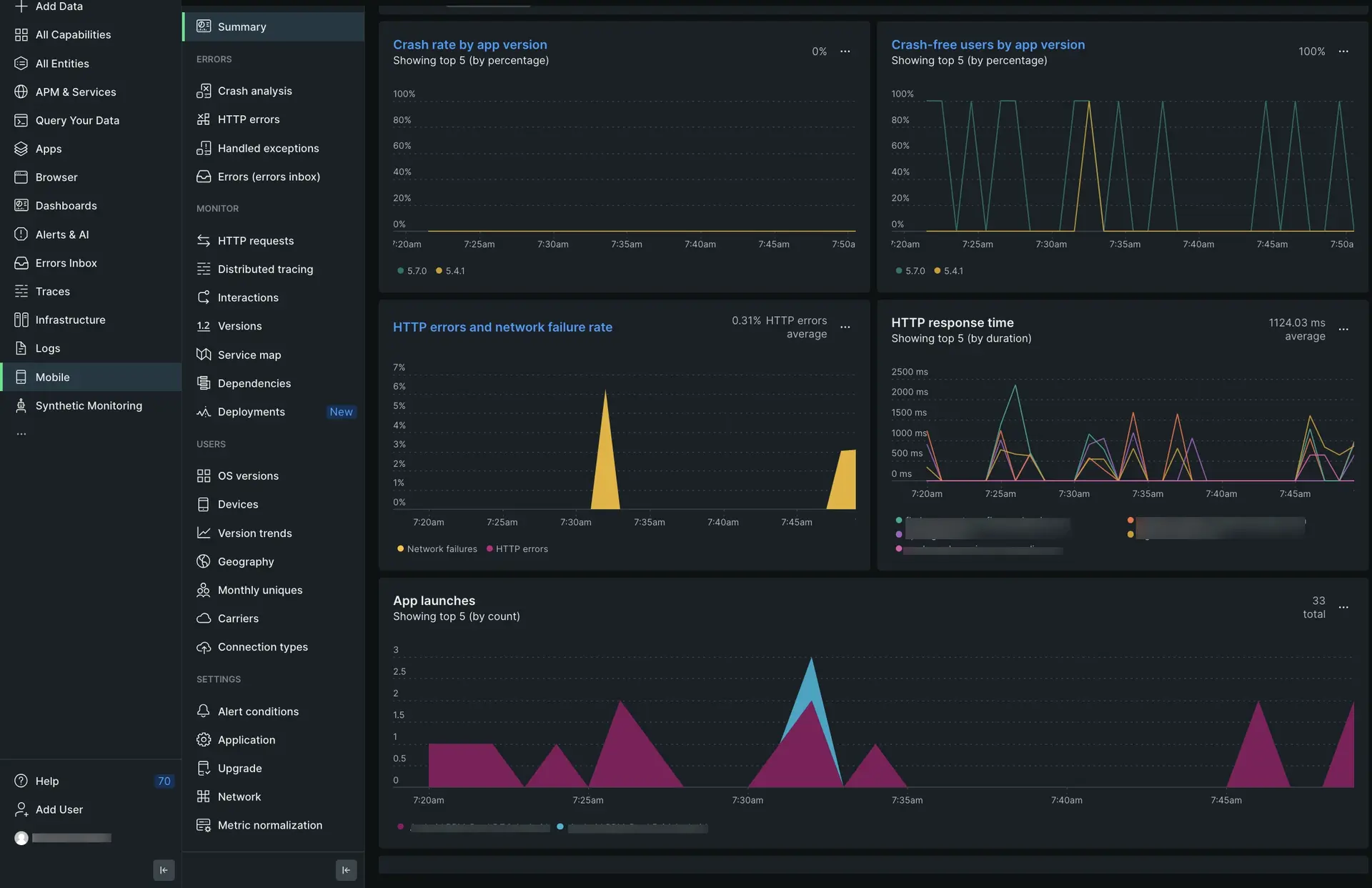
one.newrelic.com > All capabilities > Mobile > (select an app) > Summary: View Xamarin data, track HTTP requests and errors, and monitor how your app is performing over time.
(Recommended) Guided installation
To install the Xamarin agent, follow our guided install, located directly in the UI.
Manual installation
If you need to install the agent manually, follow these steps:
Review the requirements
Before you install our Xamarin agent, make sure your app meets these version requirements:
- Xamarin.Android 8.0 or higher
- Xamarin.iOS 10.14 or higher
- For Android-native apps, use Android API 24 or higher
- For iOS-native apps, use iOS 10
Add the Xamarin agent to your project
First, you'll need to add our agent, a NuGet package, to your Xamarin project:
- Open your Xamarin solution, select the Xamarin.Forms project you want to add the agent to, and open its context menu.
- Click Add > Add NuGet packages, then select
NewRelic.Xamarin.Plugin. You'll also need to add our iOS agent binding to yourXamarin.iOSproject: - Select the Xamarin.iOS project you want to add the agent to, and open its context menu.
- Add > Add NuGet packages, then select
NewRelic.Xamarin.iOS.Binding.
Copy your application token from the UI
The application token is used for New Relic to authenticate your Xamarin app's data. To view and copy your application token in the New Relic UI:
Go to one.newrelic.com, click Integrations & Agents, then click Mobile.
Select your Xamarin app.
Go to Settings > Application and copy the displayed Application token.
You'll add this application token in the next step.
Add our agent configuration file to App.xaml.cs
In your project's App.xaml.cs file, add the following code:
using NewRelic.Xamarin.Plugin;... public App () { InitializeComponent(); MainPage = new MainPage(); Application.Current.PageAppearing += OnPageAppearing; Application.Current.PageDisappearing += PageDisappearing; CrossNewRelicClient.Current.HandleUncaughtException(); CrossNewRelicClient.Current.TrackShellNavigatedEvents();
// Set optional agent configuration // Options are: crashReportingEnabled, loggingEnabled, logLevel, collectorAddress, // crashCollectorAddress, analyticsEventEnabled, networkErrorRequestEnabled, // networkRequestEnabled, interactionTracingEnabled, webViewInstrumentation, fedRampEnabled, // offlineStorageEnabled, newEventSystemEnabled, backgroundReportingEnabled // AgentStartConfiguration agentConfig = new AgentStartConfiguration(crashReportingEnabled:false);
if (Device.RuntimePlatform == Device.Android) { CrossNewRelicClient.Current.Start("YOUR_APP_TOKEN"); // Start with optional agent configuration // CrossNewRelicClient.Current.Start("YOUR_APP_TOKEN", agentConfig); } else if (Device.RuntimePlatform == Device.iOS) { CrossNewRelicClient.Current.Start("YOUR_APP_TOKEN"); // Start with optional agent configuration // CrossNewRelicClient.Current.Start("YOUR_APP_TOKEN", agentConfig); } }Make sure you paste your application token(s) into appToken = "" in the code above. If you deployed your hybrid app to both iOS and Android platforms, you'll need to add two separate tokens: one for iOS and one for Android.
(Android only) Add permissions
If you have an Android-native app, you'll need to add INTERNET and ACCESS_NETWORK_STATE permissions in your Platforms/Android/AndroidManifest.xml file:
<uses-permission android:name="android.permission.ACCESS_NETWORK_STATE" /><uses-permission android:name="android.permission.INTERNET" />Customize the agent instrumentation
Need to customize your agent instrumentation? Our public mobile SDK API methods let you collect custom data, configure default settings, and more.
The following customizations are available for the Xamarin agent.
If you want to... | Use this method |
|---|---|
Record breadcrumbs to track app activity that may be helpful for troubleshooting crashes. | |
Track a method as an interaction. | |
Record custom metrics. | |
Record handled exceptions. | |
Record custom attributes and events. | There are several ways to report custom attributes and events:
|
Track custom network requests and failures. | |
Shut down the agent. | |
Enable/disable default mobile monitoring settings. | |
Run a test crash report. |
Troubleshoot HTTP errors
Missing HTTP data in the UI?
After installing the Xamarin agent, wait at least 5 minutes. If No HTTP data appears: on the HTTP errors and HTTP requests UI pages, make sure you used HttpMessageHandler in HttpClient.