ここまでで、New Relicアカウントを作成し、オブザーバビリティツールの一部をインストールしたので、次はプラットフォームを使いこなすヒントを得たいはずです。
New Relicにアクセスするには、one.newrelic.comに移動します。EUデータセンターのアカウントがある場合は、one.eu.newrelic.comに移動します。
以下は、より重要なNew Relicエクスペリエンスの一部を網羅した15分間のビデオです。このビデオでは、フルプラットフォームユーザーがプラットフォームをどのように体験するかを説明します。
以下は、ビデオで取り上げたトピックの詳細と、関連ドキュメントへのリンクです。
New Relicを初めて使用する場合は、左側のメニューをカスタマイズできます。これを行うには、All capabilitiesページに移動して、当社のコア機能とエクスペリエンスを見つけてください。その後、頻繁に使用すると思われる機能をピン留めできます。
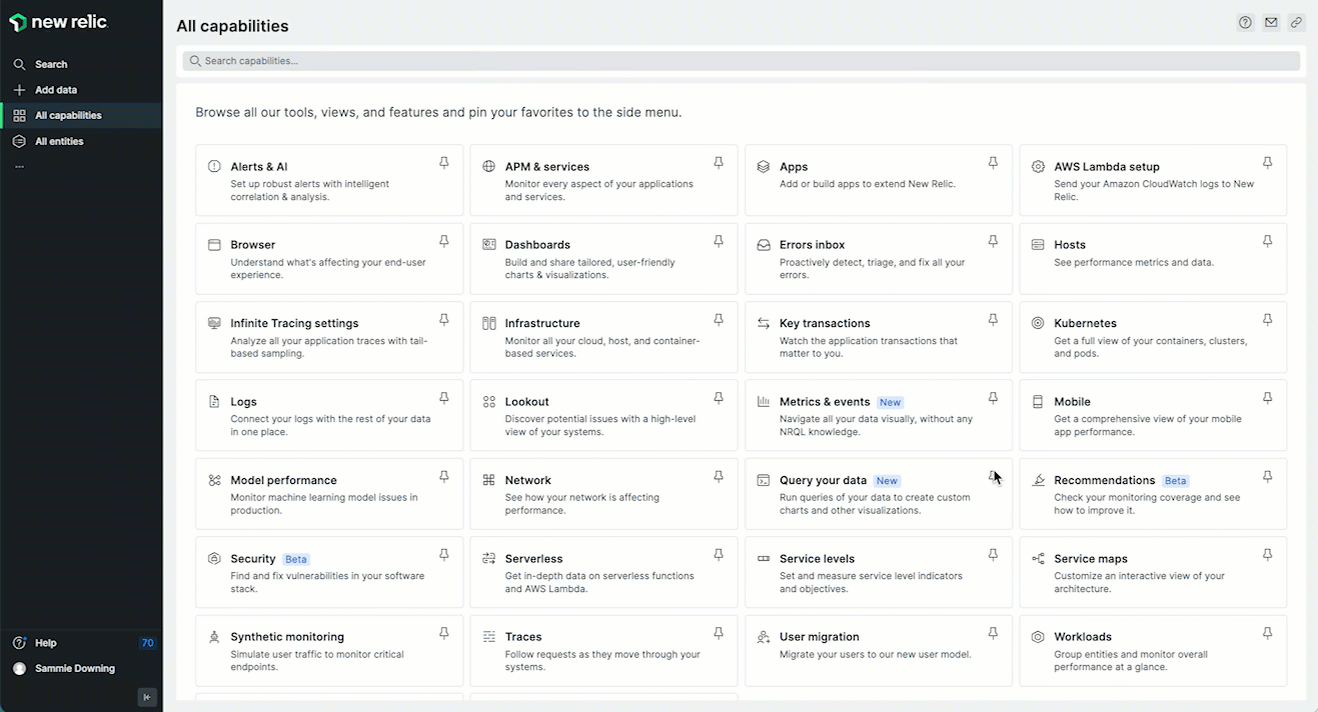
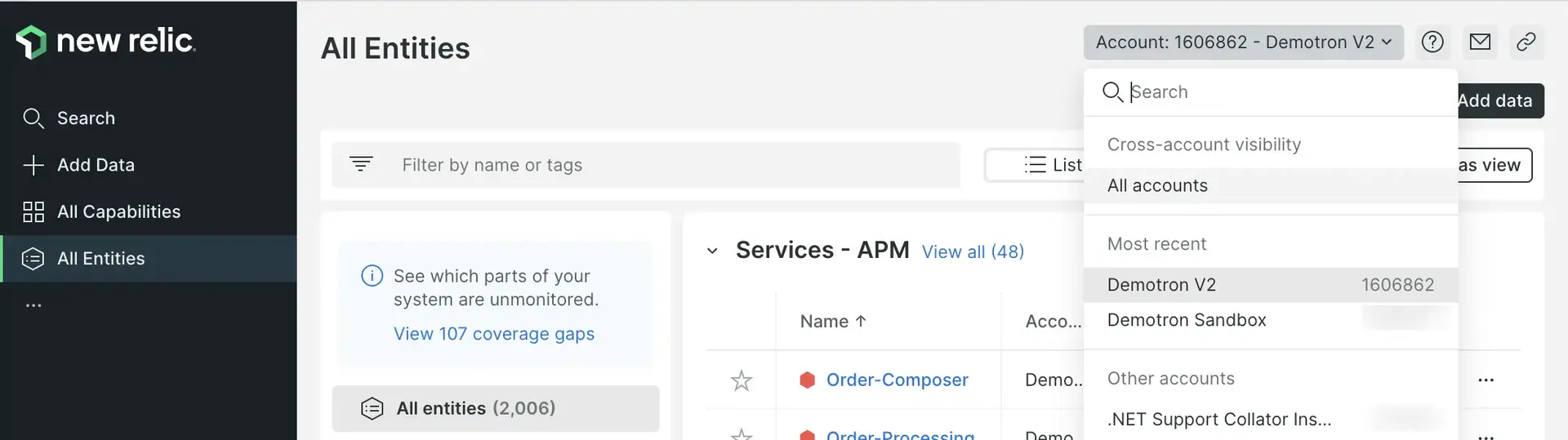
一部のNew Relic組織には、複数のアカウントがあります。右上のアカウントスイッチャーには、現在使用しているアカウントが表示され、それらを切り替えできます。デフォルトでは、組織内でアクセスできるすべてのアカウントが表示されます。
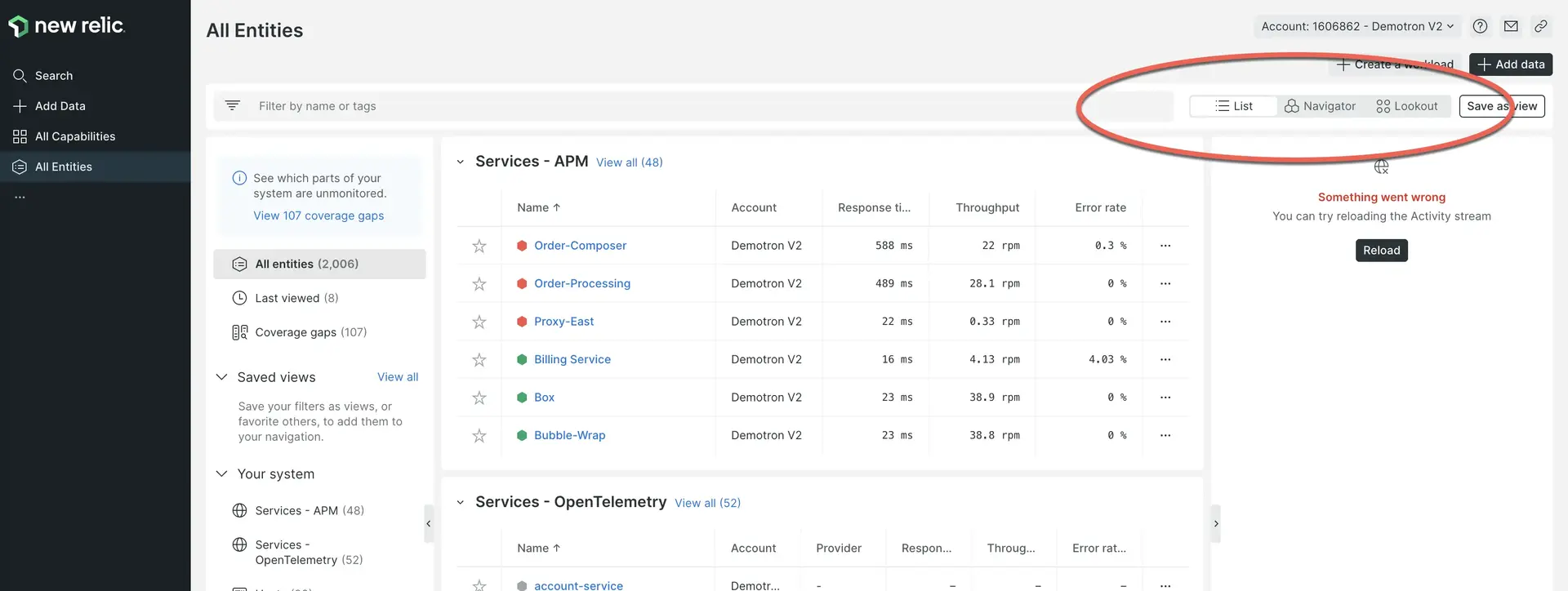
List、Navigator、Lookoutビューは、システム全体で何が起こっているかを素早く理解する上で役立ちます。
システム全体の動作を把握するには、All entitiesをクリックします。エンティティという用語は、アプリケーション、ホスト、データベースサービスなど、New Relicが監視するものを指します。
All entitiesをクリックすると、エンティティエクスプローラービュー(エンティティリストビューとも呼ばれる)が表示されます。右上でListがどのように選択されているかがわかりますか?
このビューには、監視しているすべての内容の概要がカテゴリに分けて表示されます ( これらのカテゴリについてはこちらをご覧ください)。 監視対象のエンティティが多数ある場合、アラートインシデントがあったエンティティが優先されるため、各カテゴリに少数しか表示されない場合があります。どのカテゴリでも、View allをクリックすると、そのカテゴリ内のエンティティをさらに表示できます。
監視するすべての項目を参照する別の方法として、左側のエンティティカテゴリメニューを上下にスクロールすることもできます。
このビューから、NavigatorとLookoutでの体験に切り替えられます。これは、システム全体を一目で理解する上でも役立ちます。システムのこれらの高レベルのビューについての詳細をご覧ください。

New Relic Navigatorは、アラートステータスに基づいて、システムの概要をより視覚的に提供することを目的としています。さまざまなエンティティにカーソルを合わせると、ステータスの詳細が表示されます。Navigatorの詳細をご覧ください。
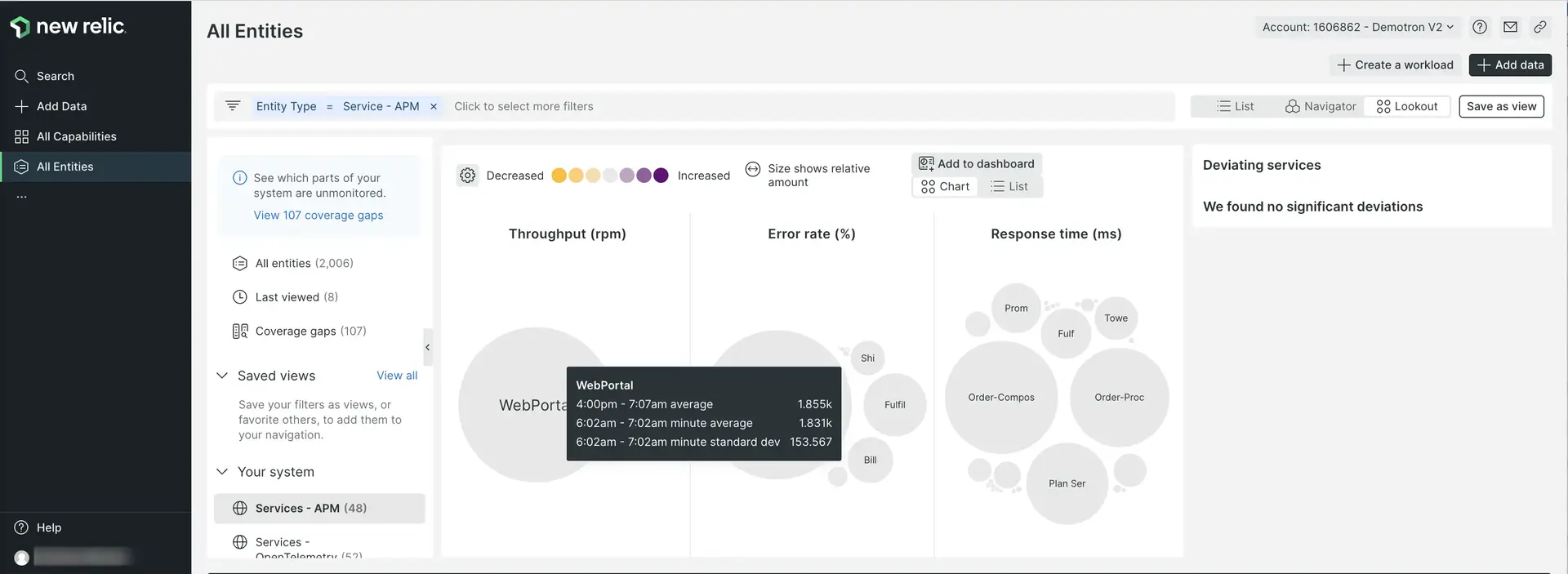
また、別の視覚的な方法であるNew Relic Lookoutも用意されています。システム全体の状態を素早く確認できます。これはパフォーマンスの変化に焦点を当てています。重要なメトリクスが大幅に変化したエンティティに着目します。Lookoutの詳細をご覧ください。
New Relic UIエクスペリエンスのヘルプが必要な場合は、ページの上部に移動して?アイコンをクリックします。ここには、特定のUIエクスペリエンスに関するドキュメントが表示されます。

New Relicには強力な検索機能もあります。検索するには、左側のQuick Findをクリックします。何を検索しても、その単語がさまざまな場所(監視対象サービス、監視対象ホスト、カスタムダッシュボードなど)に表示される場所が表示されます。New Relicで監視しているものが多いほど、検索ボタンを使用する可能性が高くなります。検索の仕組みの詳細については、検索を参照してください。
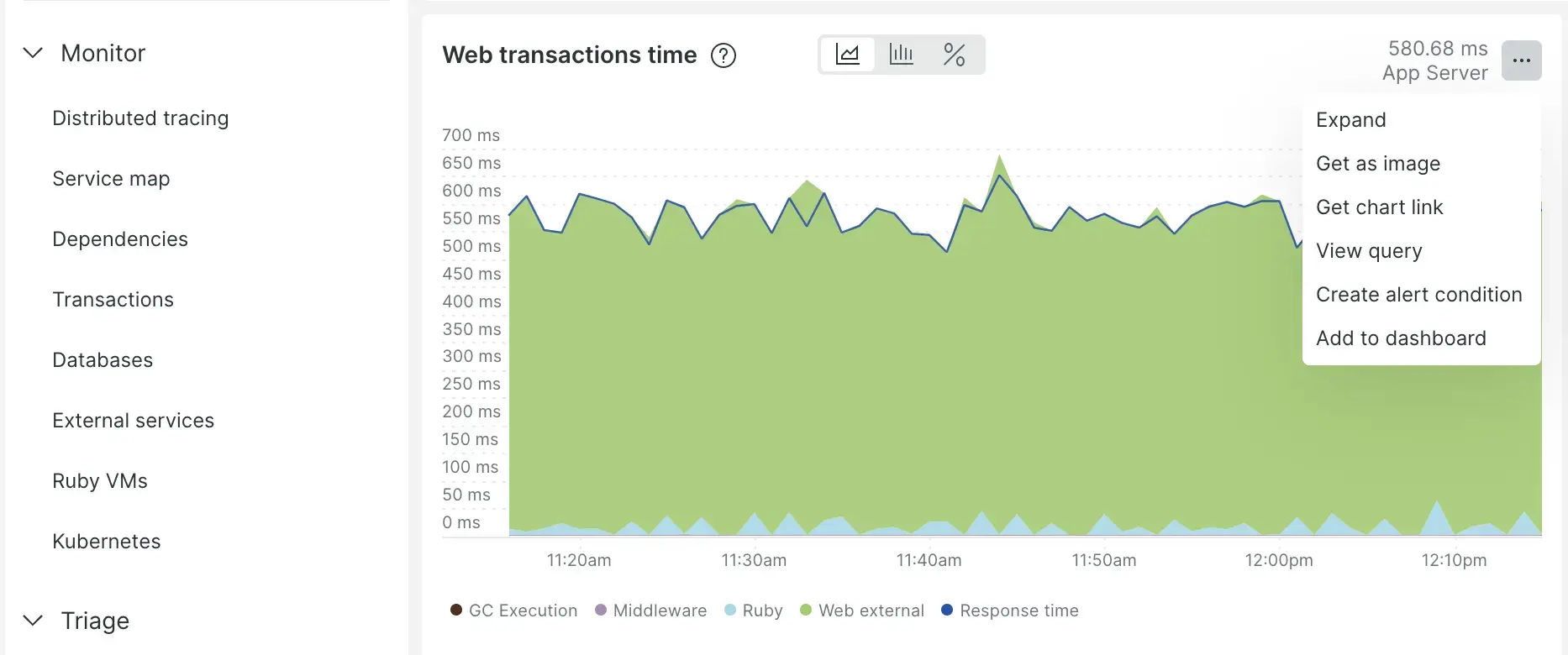
すべてのNew Relicチャートには、チームメイトと共有するためのオプション、チャートに表示されるメトリクスのを作成するためのオプション、チャートの基盤となるクエリを表示および編集するためのオプションなど、さまざまなオプションがあります。チャートオプションの詳細をご覧ください。
New Relicの最も強力な側面の1つは、システム内のすべてのコンポーネントを結合し、それらがどのように接続されているかをわかりやすく表示することです。関連するいくつかの機能を見てみましょう。
ディストリビューティッド(分散)トレーシング
ディストリビューティッド(分散)トレーシングは、特定の種類のトランザクションを掘り下げ、そのアクティビティに関連するさまざまな呼び出しとコンポーネントを確認する上で役立ちます。この機能の使用に関する詳細は、ディストリビューティッド(分散)トレーシングを参照してください。
ディストリビューティッド(分散)トレーシングにアクセスする方法はいくつかあります。
グローバルディストリビューティッド(分散)トレーシングの場合は、one.newrelic.com > All capabilities > Tracesの順に移動します。これは、アカウントとエンティティ全体からのトレースを表示します。
エンティティ固有のトレース。また、特定の監視対象エンティティ(APM監視対象アプリなど)に移動し、そこでDistributed tracingをクリックすることもできます。ここでは、その特定のエンティティが関与するトレースを表示します。
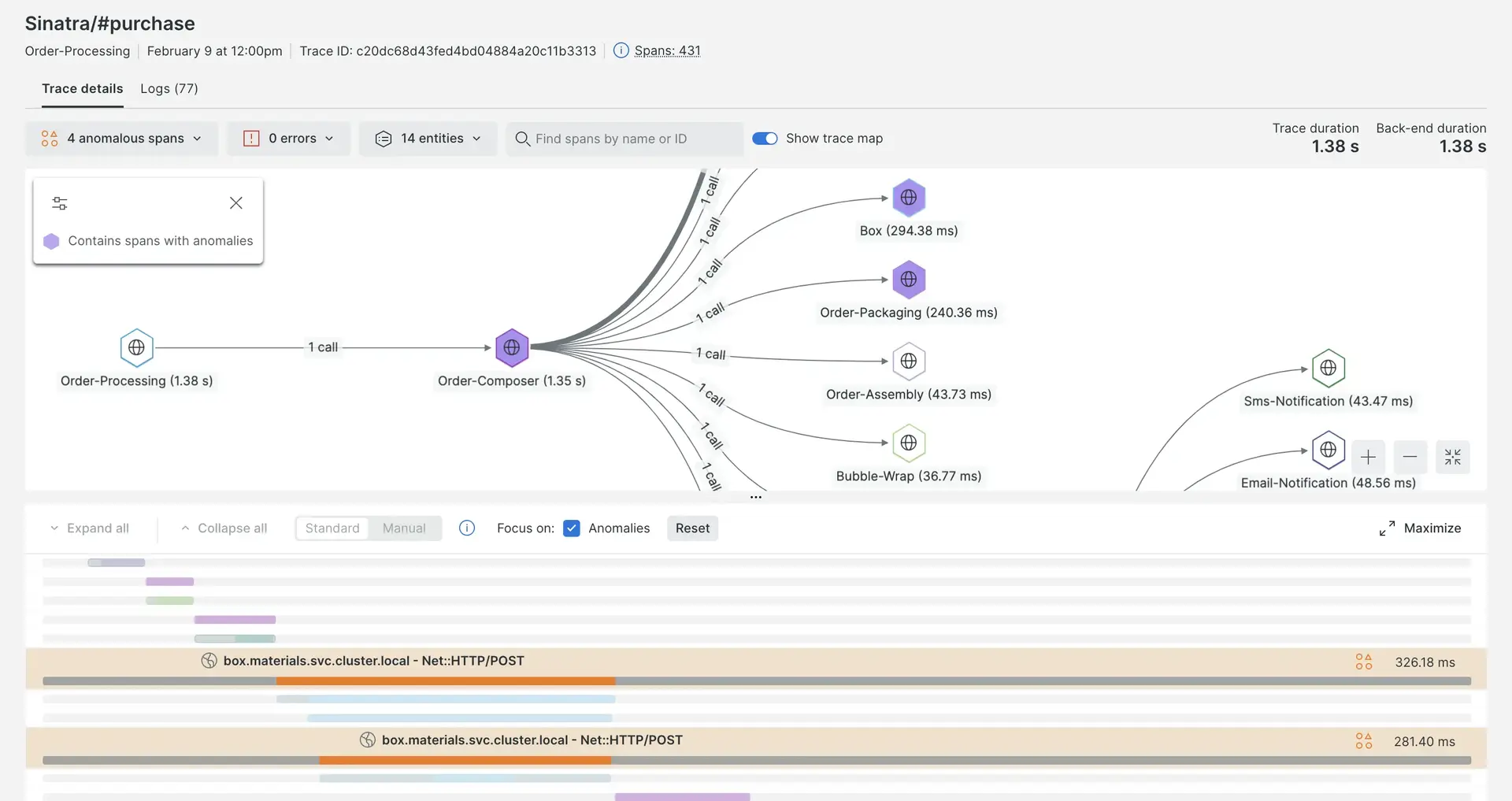
サービスマップ
特定の監視対象エンティティのUIでは、Service mapをクリックすると、そのサービスがその他の監視対象エンティティにどのように関連しているかを示すビジュアルマップが表示されます。詳細については、サービスマップを参照してください。

ワークロード
当社のワークロード機能を使用すると、関連するエンティティをビジネスに合う方法でグループ化できます。組織が大きくなるほど、この機能がますます重要になります。ワークロード内のUIページの1つで、ワークロードエンティティを示すマップです。
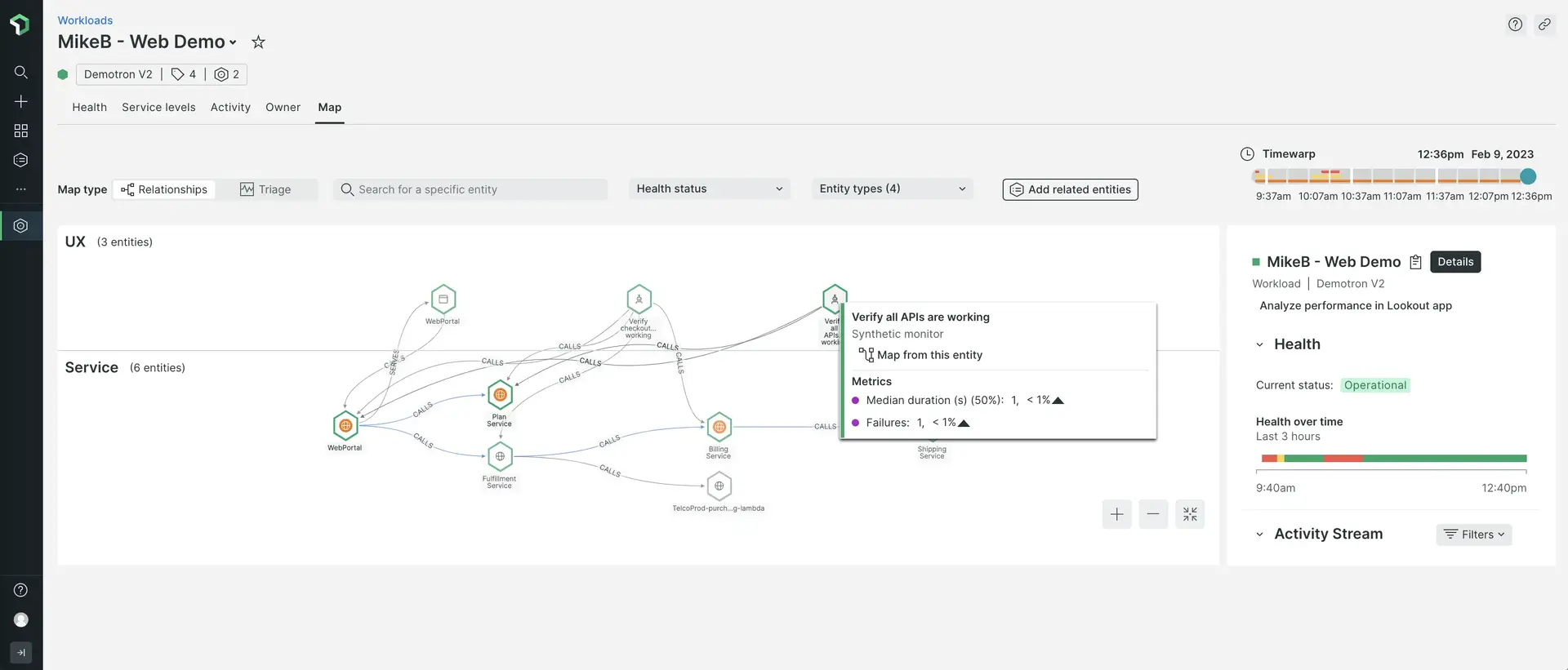
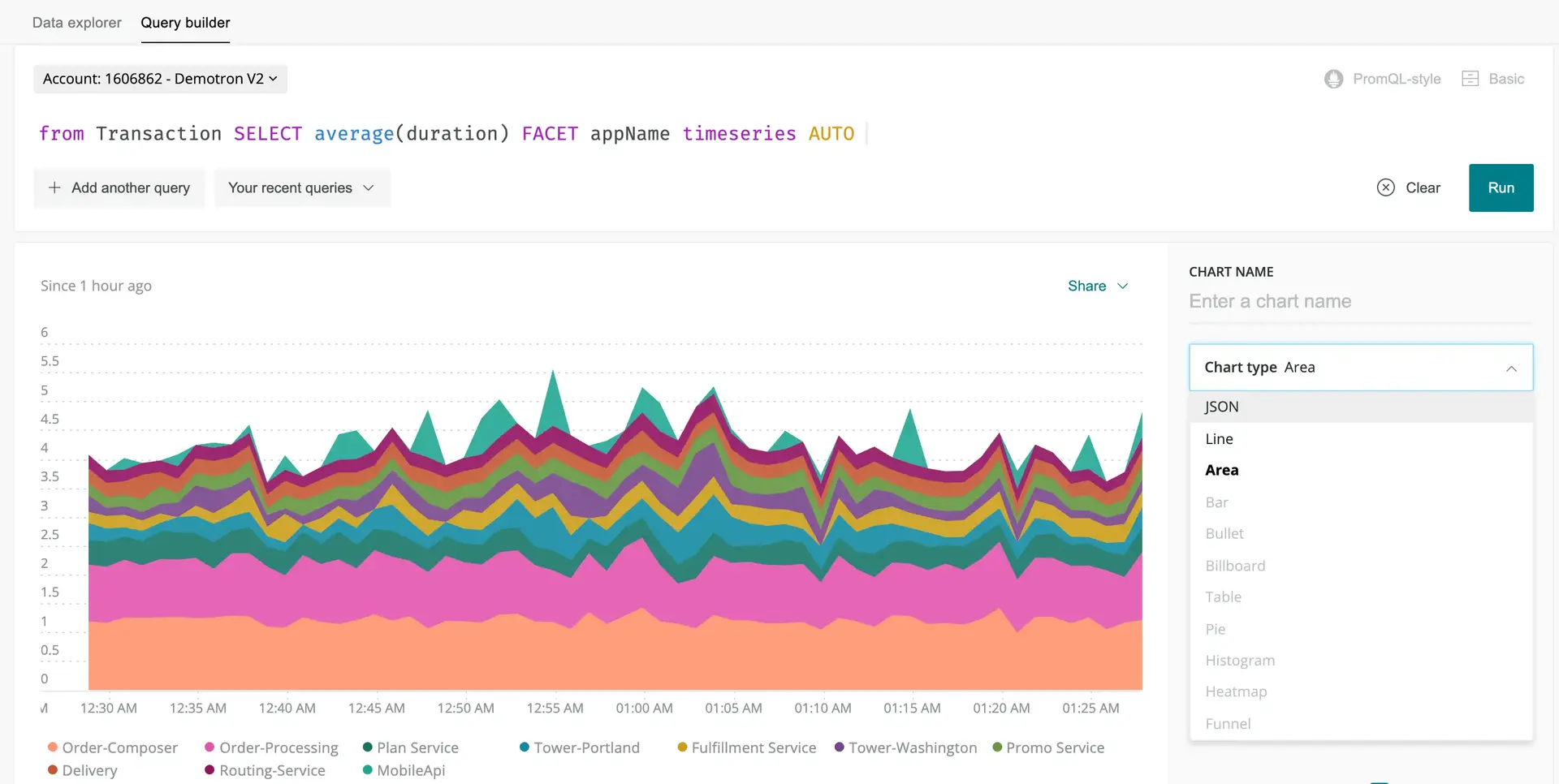
データのクエリ方法を学ぶと、New Relicを最大限に活用できます。多くのアウトオブボックスエクスペリエンスを用意してしますが、オブザーバビリティを最適化するには、カスタムデータの一部を取り込み、カスタムダッシュボードを作成する必要があります。
当社のクエリビルダーはNRQL(New Relic クエリ言語)を使用します。まだNRQLを学ぶ必要はありません。New Relicの使用に慣れ、より多くの機能を理解できたら、NRQLドキュメントの探索を開始できます。
また、NRQLを知らなくてもデータを探索できます。Metrics and eventsエクスプローラーに移動すると、視覚的なインターフェイスでデータを理解できます。
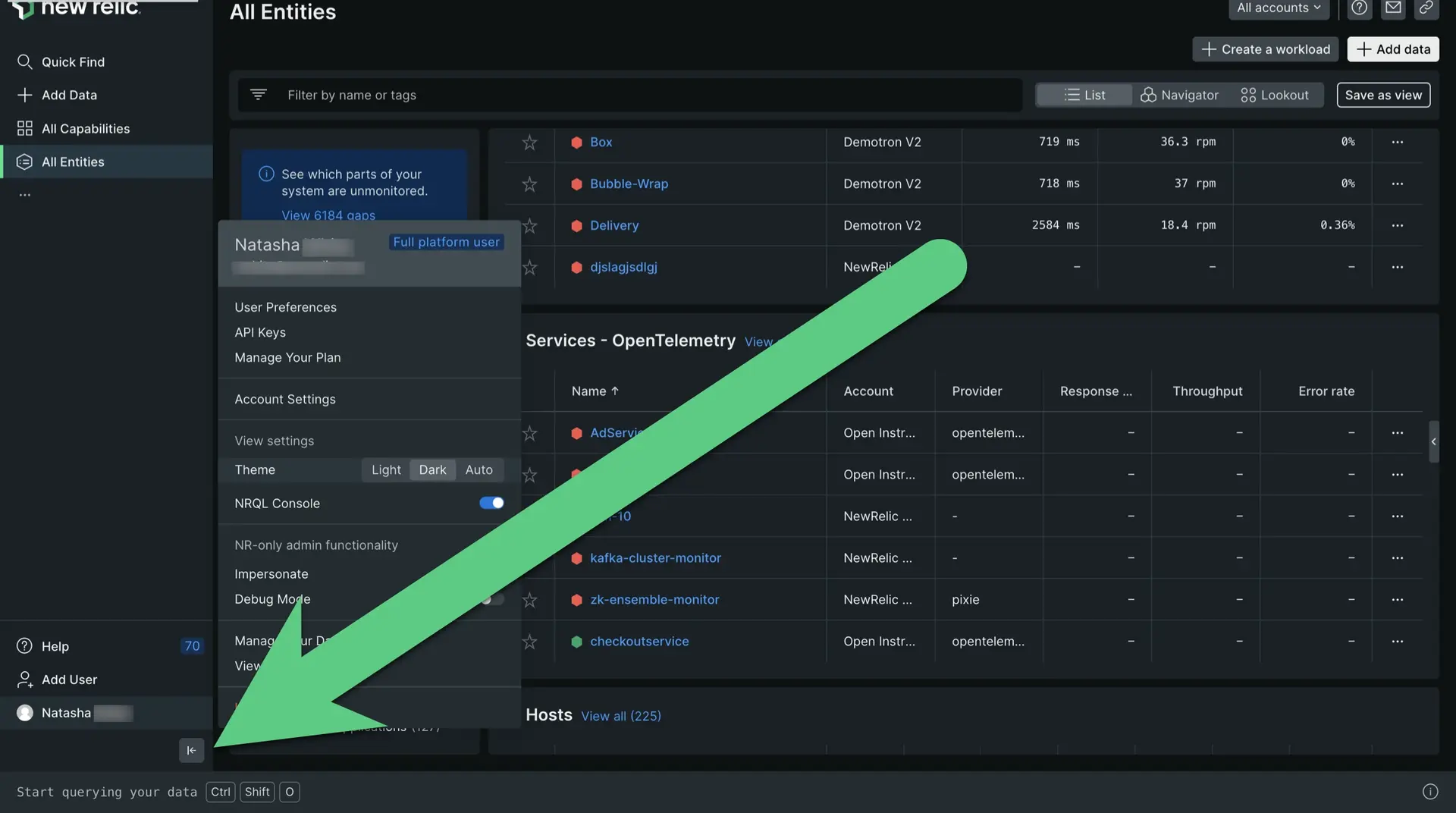
左下隅のユーザーメニューでは、データやユーザーを管理するためのオプションなど、より多くの管理オプションにアクセスできます。そこで使用可能なオプションに関するドキュメントについては、アカウント設定を参照してください。
ニュースと最新情報
また、Helpと表示されているユーザーメニューの近くで、What's new?の投稿にアクセスできます。ここでは、エキサイティングな新機能と重要な変更に関する情報をお知らせします。
New Relicプラットフォームの概要については、New Relicを理解するを参照してください。このドキュメントでは、プラットフォーム検索、チャートオプション、共有オプションなど、基本的なプラットフォームエクスペリエンスの一部について詳しく説明します。
クエリとチャートのオプション
すべてまたはほとんどのプラットフォームで使用可能なクエリおよびチャート機能は次のとおりです。
以下を行う場合... | 操作... |
|---|---|
データのクエリの開始 | データをクエリするにはone.newrelic.com > All capabilities > Query builderに移動し、データを探索するにはone.newrelic.com > All capabilities > Metrics & eventsに移動します。 |
チャートのクエリの表示 | 大部分のチャートでは、そのチャートの生成に使用したNRQLクエリを表示できます。この機能は、チャートの理解を深める、または新規クエリの基準として使用する上で役立ちます。 |
時間範囲を選択 | チャートの一部をドラッグし、その時間範囲で拡大します。また、事前に設定された時間範囲を選択、またはカスタムの設定を使用する場合は、UIの右上隅にあるタイムピッカーを使用します。 |
チャートの詳細を表示 | チャートにマウスを重ねると、詳細がポップアップ表示されます。一部のチャートでは、チャート上のある点を選択すると、そのメトリクスについての詳細情報が記載されたUIページに移動します。 |
チャート要素を非表示にする、または返す | 表示されたチャート要素を非表示する、または非表示を解除するには、チャートの下にあるその要素名を選択します。チャート表示は、その要素の有無に合わせて調整されます。 |
New Relicのチャートとビューをチームメンバーと共有
New Relic UIと可視化の共有のオプションは次のとおりです。
以下を行う場合... | 操作... |
|---|---|
UIページ全体の共有 | New Relic UIページ全体を共有するには、プラットフォームの上部近くにある [permalink] アイコンを使用します。 |
チームメンバーの招待 | 誰かをNew Relicに招待して、問題の確認や共同作業を行えるようにするには、ユーザーメニューに移動し、Add userをクリックします。 |
チャートを共有する | New RelicのチャートがNRQLクエリを使用して作成されている場合は、Get as imageおよびGet chart linkなどの共有オプションを含むさまざまなオプションを表示するメニューがあります。 |
共有についての注:
- 共有する人には、そのアカウントからデータを表示するアクセス権がありません。これを解決するには、New Relicユーザー管理機能を有するチームの他のユーザーが、その人物をアカウントに追加する必要があります。
- カスタムダッシュボードにアクセスできない場合、プライベートに設定されている可能性があります。詳細については、ダッシュボードの許可をご覧ください。
- 一部の共有オプションには関連付けられた時間範囲があり、これが後で表示に影響を与える場合があります。たとえば、チャートのGet chart linkオプションを使用し、そのチャートが「直近30分」に設定されている場合、表示すると、共有時に表示された時間範囲ではなく、直近30分が表示されます。特定の時間範囲を共有するには、UIでその時間範囲を選択する必要があります。
アカウント、機能、エンティティの検索
すべてのNew Relicデータを検索するには、New Relic UIの上部にあるQuick Findをクリックします。ここから、エンティティとNew Relic機能を検索できるようになります。
あなたがeコマースストアの開発者で、カートを監視するサービスを探しているとします。Search and NavigateフィールドにCheckout-serviceと入力します。その説明に一致するすべてのエンティティを表示できます。各結果にはアラート重大度アイコンが表示されるため、問題があるかどうかをすぐに確認できます。
しかし、カートを管理するエンティティの名前を覚えていない場合はどうすればよいでしょうか?代わりに、APM & ServicesやAlertsなどの機能で検索できます。機能にはアラートステータスアイコンが表示されません。
- この検索では、組織内のアクセス権が付与されたすべてのアカウントを検索します。アカウントアクセスの詳細については、「アクセスに影響を与える要因」をご覧ください。
- 廃止されるエンティティは、8日間は検索にヒットします。
組織に複数のアカウントがある場合は、アカウントスイッチャーを使用します。
キーボードショートカット
キーボードショートカットを使用して、UI内を効率的に移動できます。
アクション | ショートカット |
|---|---|
キーボードショートカットリストを開く |
|
サイドメニューを折りたたむ、または展開する |
|
グローバル検索を開く | Mac: Windows: |
NRQLコンソールを開く |
|
フォーカスフィルターを入力する |
|
パーマリンクをコピー | Mac: Windows: |
インテグレーションとエージェントに移動 |
|
すべてのエンティティに移動 |
|
すべての機能に移動 |
|
ヘルプとサポートに移動 |
|
固定機能に移動 |
|
ユーザーの追加に移動 |
|
アカウントとユーザーの設定
アカウント設定とユーザー設定を検索するには、user menuを使用します。
その他のUIエクスペリエンス
以上が、基本的なプラットフォームUIの使用体験の説明です。UIのさらなる詳細については、特定のNew Relicツールと機能に関連するドキュメントを検索してください。