Browser lets you choose which domains or subdomains that a browser app monitors. This is useful for limiting monitoring only to the application activity you consider important. For example, if you use the copy/paste method to deploy your browser app, you can set domain conditions to protect the security of your license key and app ID.
Dica
Domain conditions only filter data based on the url of the reported page. Domain condition filters don't apply to AJAX data reported to New Relic. To filter out AjaxRequest events, read our configuration docs.
Configure domain conditions
To view or edit your domain condition settings:
Go to one.newrelic.com > All capabilities > Browser > (select an app) > Settings > Application settings > Domain conditions.
If there are no domain conditions in place, select Enable domain conditions. If conditions exist, select Edit conditions.
Select the option to build a list of allowed domains or to build a list of blocked/denied domains.
Select the domain conditions (maximum 10 conditions).
Select the domain conditions with the Starts with condition, then enter the URL with the subdomain (maximum 10 conditions).
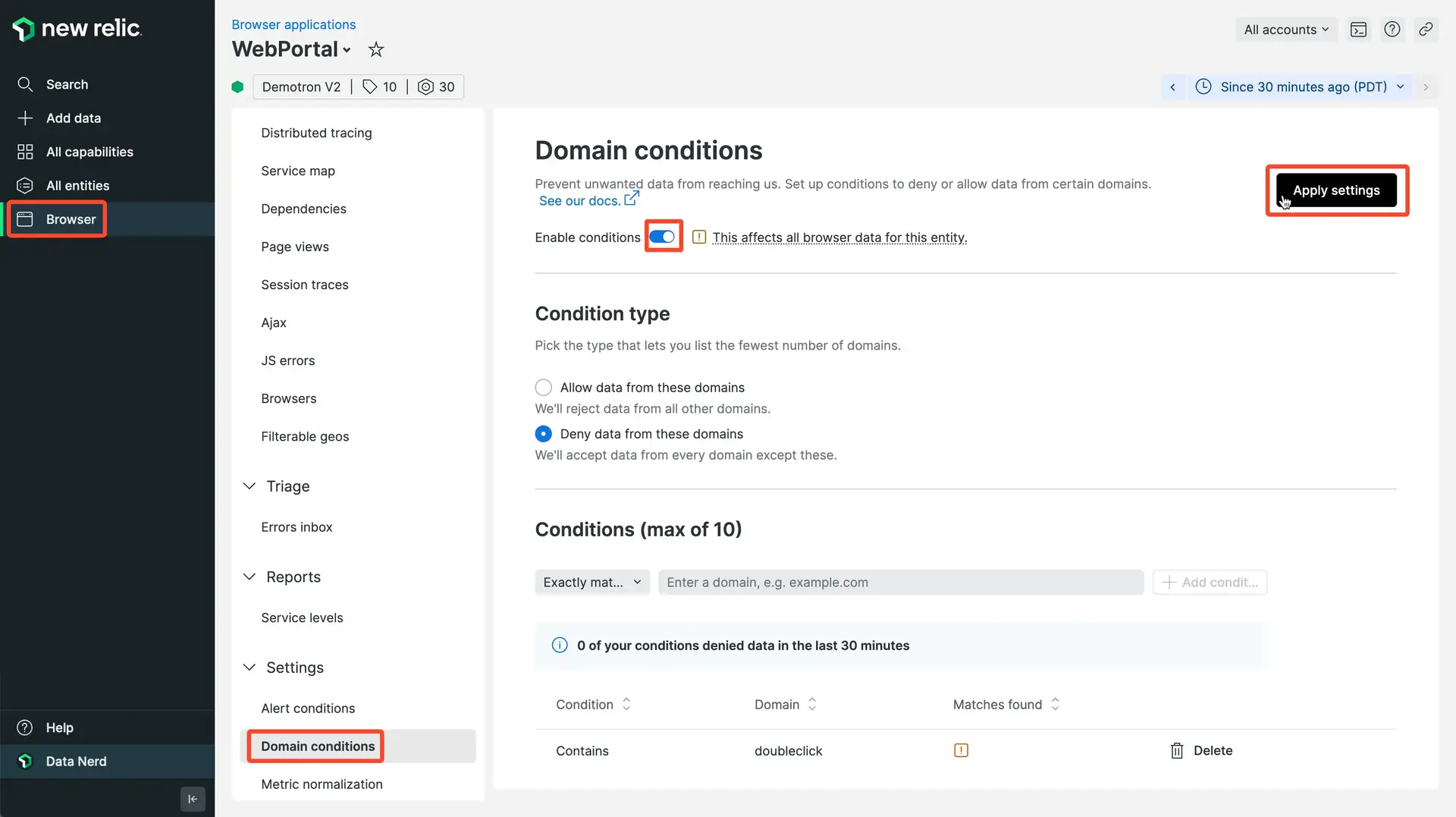
one.newrelic.com > All capabilities > Browser > (select a browser app) > Settings > Domain conditions: Use this feature to limit monitoring only to your important app activity, or to enhance security for your browser license key and app ID.
Review and confirm your domain condition settings.
A preview text box displays in real time what domains match the conditions you set. You will also see an estimate of the impact the proposed settings will have on your data.
Turn off domain conditions
To disable domain conditions and return to monitoring all domains:
- Go to one.newrelic.com > All capabilities > Browser > (select an app) > Settings > Domain conditions.
- Set the Enable domain conditions option to Off.