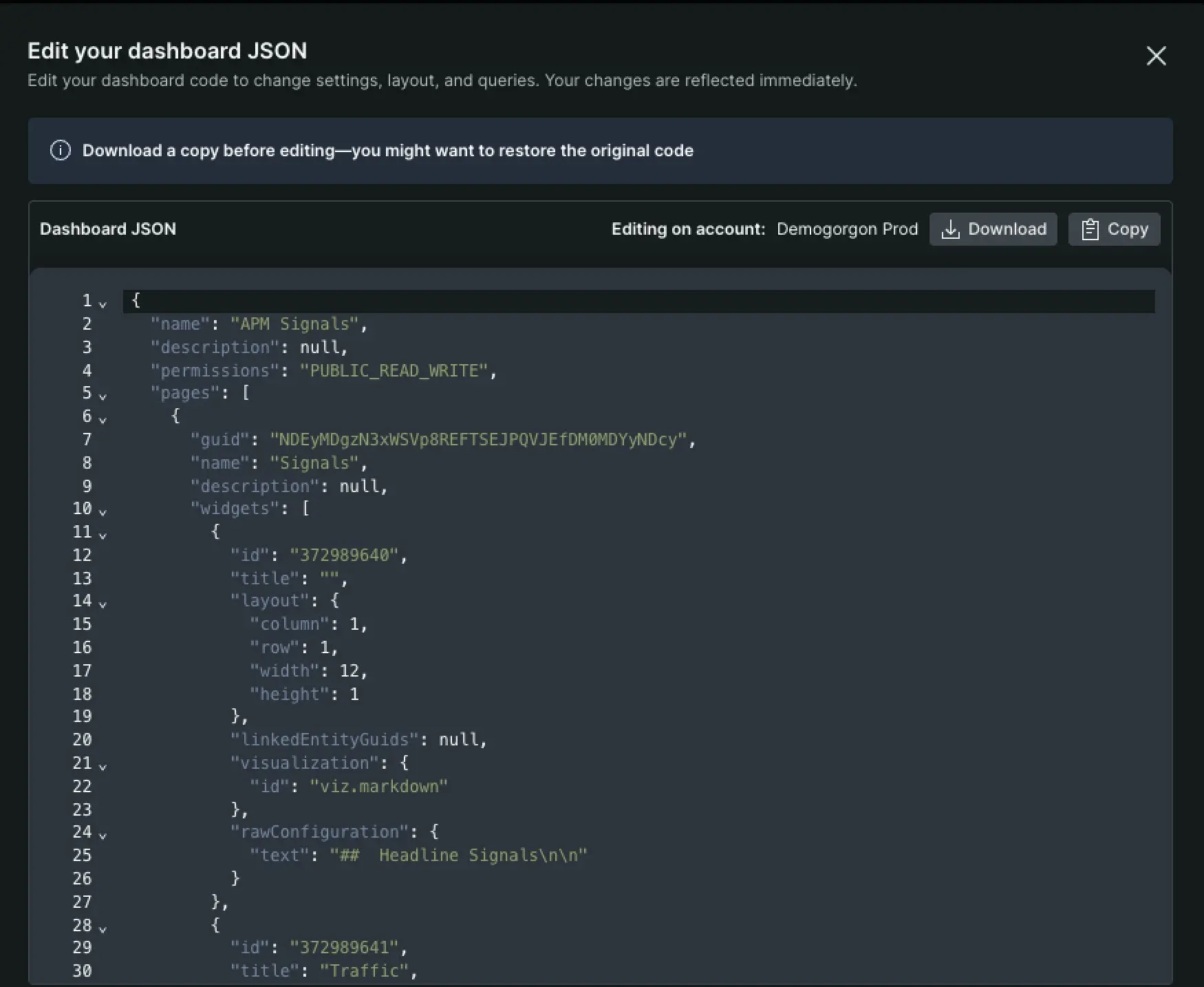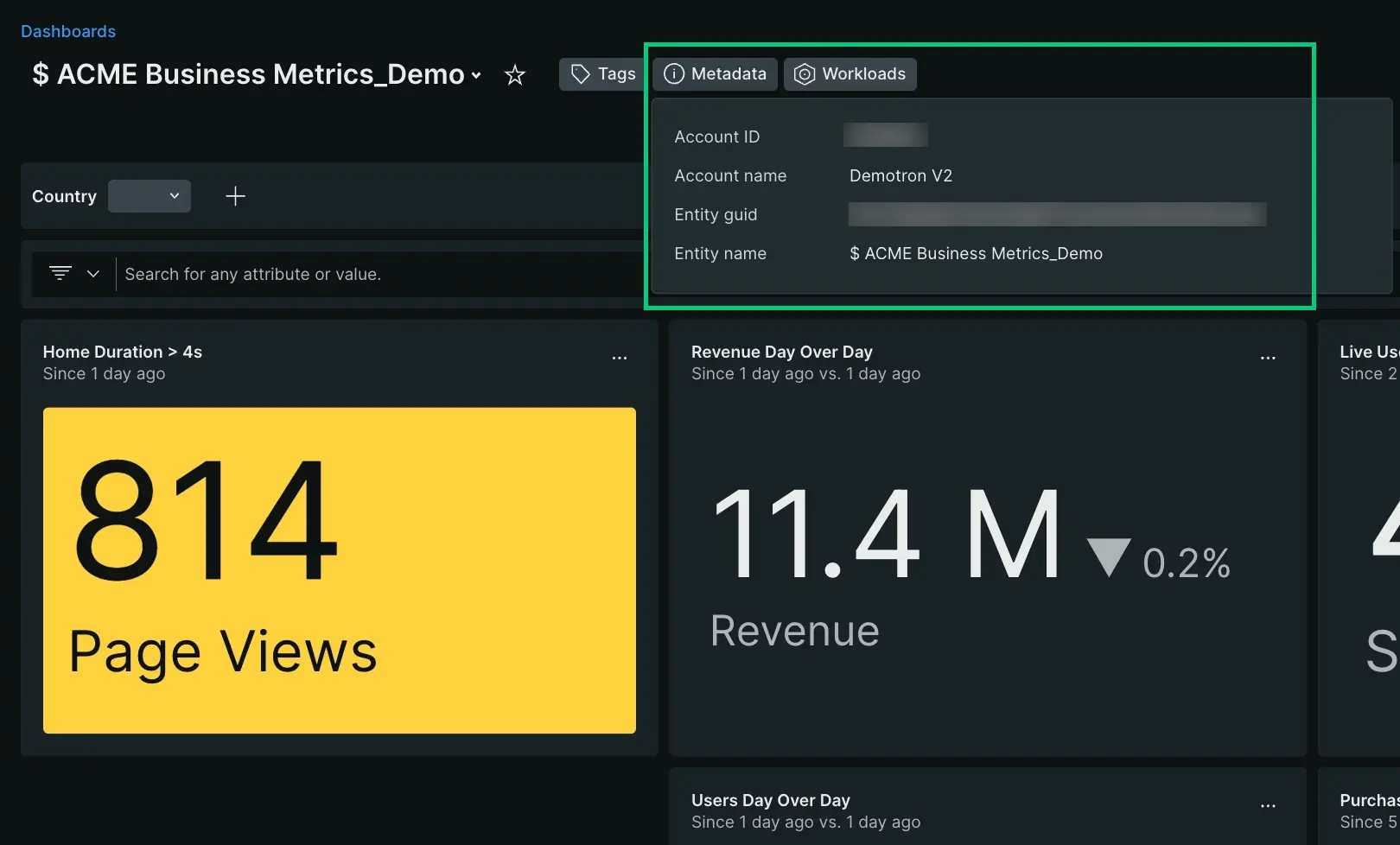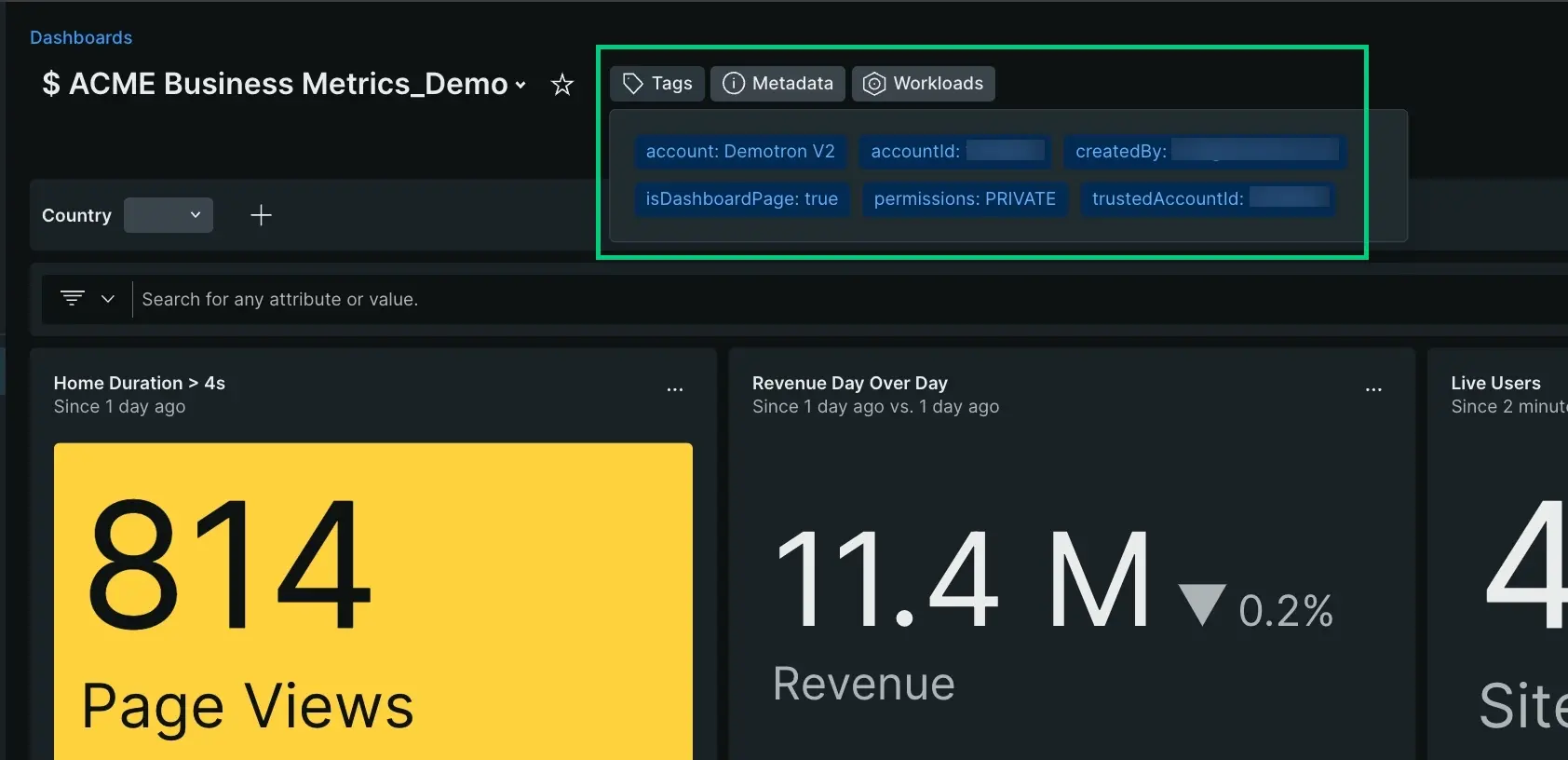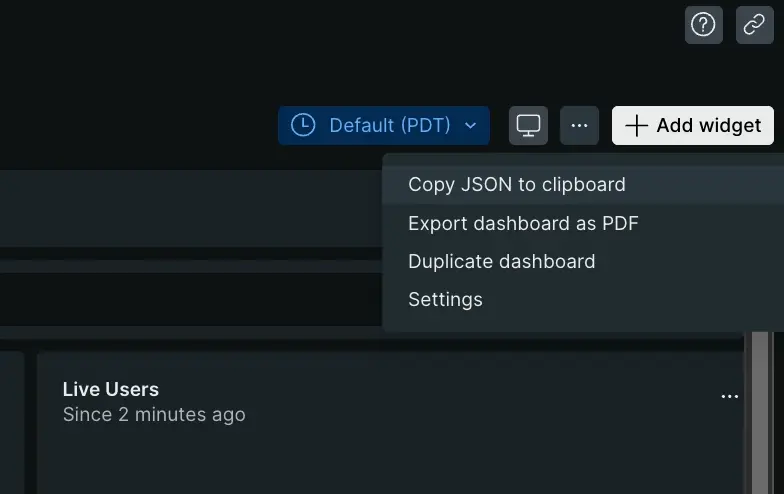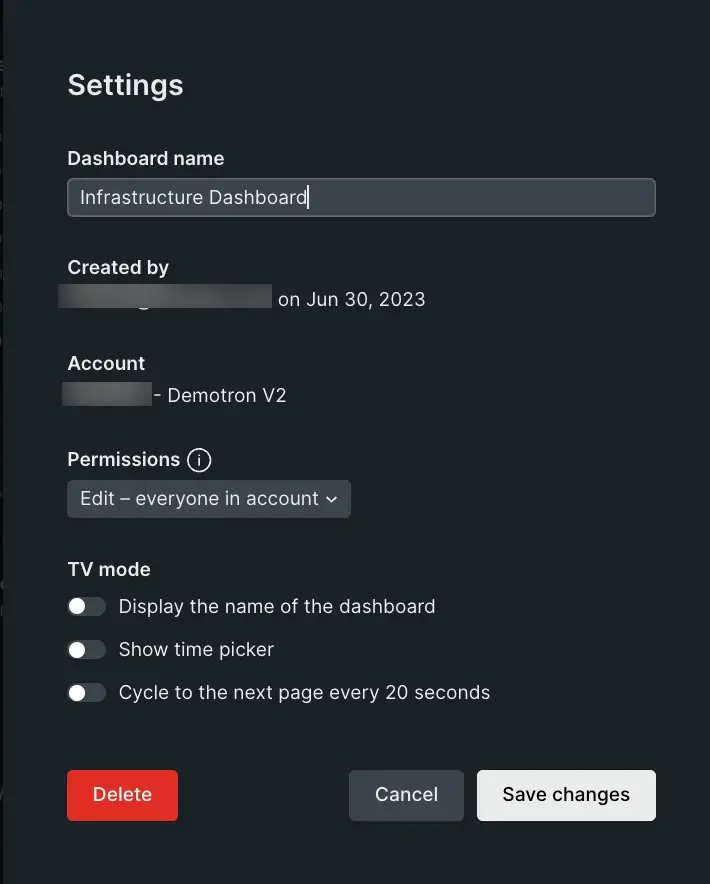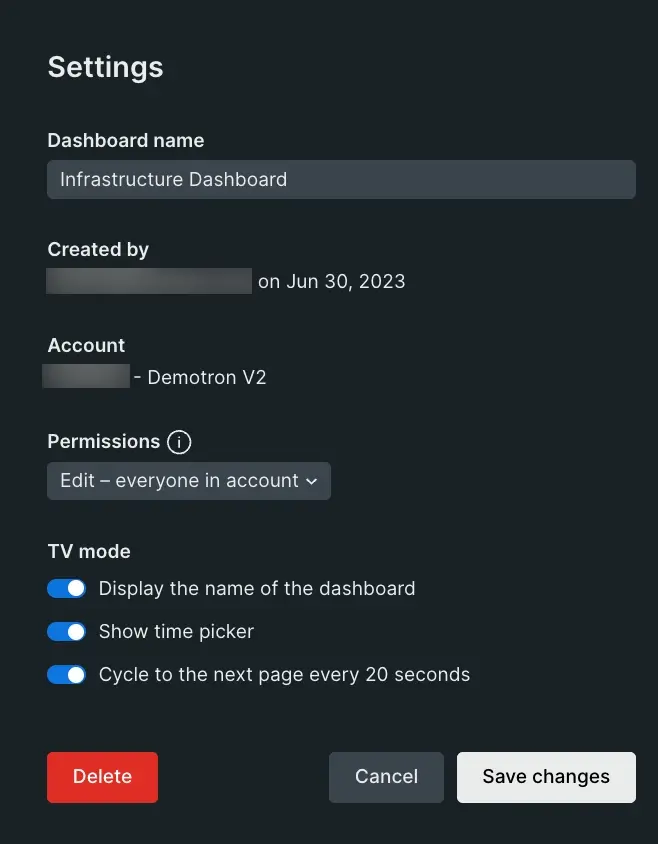New Relicダッシュボードにアクセスし、チャートメニューから直接チャートを作成または管理し、ダッシュボードのレイアウトをカスタマイズし、表示モードを調整し、データのエクスポートを行います。
ダッシュボードをカスタマイズし、チャートを構築したら、データ探索用の高度な視覚化機能とツールを使用して、データを関連付けて分析します。
ダッシュボードのカスタマイズ
one.newrelic.com > All capabilities > Dashboardsに移動して、ダッシュボードインデックスを開きます。
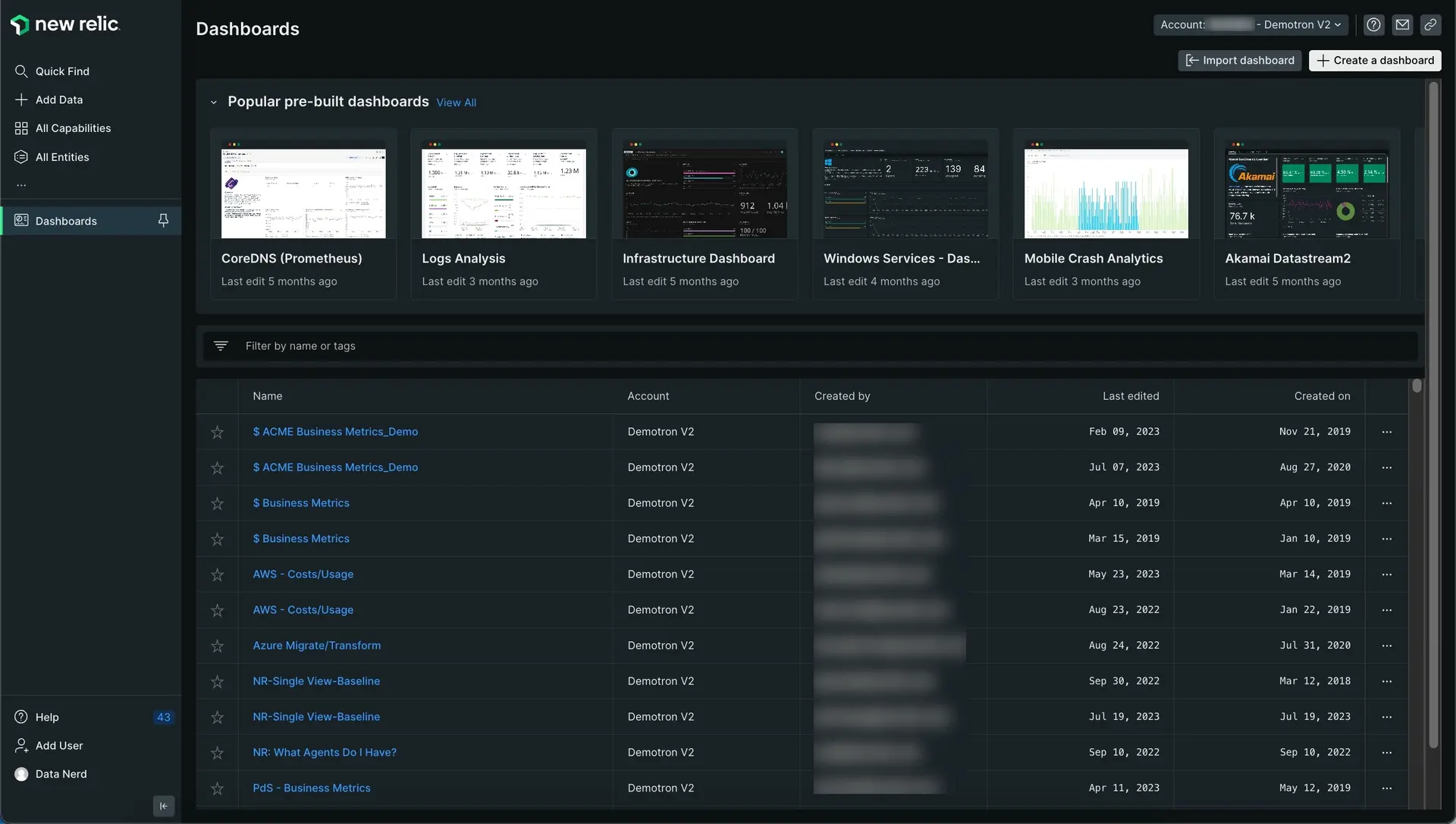
one.newrelic.com > All capabilities > Dashboards に移動して、ダッシュボードインデックスを開きます。
ダッシュボードをクリックしてチャートを開きます。ダッシュボードページには、次の機能が含まれています。
API経由でのダッシュボードの管理
APIを使用してダッシュボードを作成および管理する方法は、NerdGraph:ダッシュボードの設定を参照してください。
新規コンテンツをダッシュボードに追加する
ダッシュボードに新しいコンテンツを追加するいくつかの方法をご紹介します。
- 右上隅にある編集ボタンをクリックし、 Add widgetボタンをクリックして新しいコンテンツを作成します。
- メトリクスとイベント、クエリビルダーから。
- + Add widgetボタン(メインダッシュボードのページから、または編集モードでアクセス可能)を使用して、クエリビルダーにアクセスするか、マークダウンエディターを使用してコンテンツ(テキストやリンク、画像など)を追加します。
- ダッシュボードから既存のチャートをコピーする。
新規コンテンツの追加で問題が発生した場合は、エラーメッセージを確認してください。
マークダウンエディタを使用して、カスタムコンテンツを追加する
Markdownエディタを使用したカスタムコンテンツで、ダッシュボードにコンテキストとスマートさを追加できます。この機能によって、フォーマットされたテキスト、チェックリスト、画像、コードスニペットなどを追加できます。これにより、共有ダッシュボードについて説明し、役立つハイパーリンクを追加し、タスクリストを作成し、その他の必要なリッチコンテンツを簡単に作成できます。
マークダウンエディターには、コンテンツを入力するMarkdownペインや、表示するPreviewペインが含まれます。 マークダウン構文オプションの詳細については、GitHubのマークダウンガイドをご覧ください。
マークダウンウィジェットの省略記号アイコンをクリックし、 Editをクリックして、既存のコンテンツを編集することもできます。
MarkdownウィジェットはMermaid図をサポートします。詳細については、Mermaid構文リファレンスを参照してください。
以下の短いビデオで、Markdownウィジェットでできる内容の詳細をご覧ください(およそ3分11秒)。
ページのあるダッシュボードを整理する
複数のページを使用して、さまざまな表示でダッシュボードを整理できます。ページをそのダッシュボードに追加すると、ダッシュボードUIの上部にあるタブを使用して、そのページにアクセスできます。
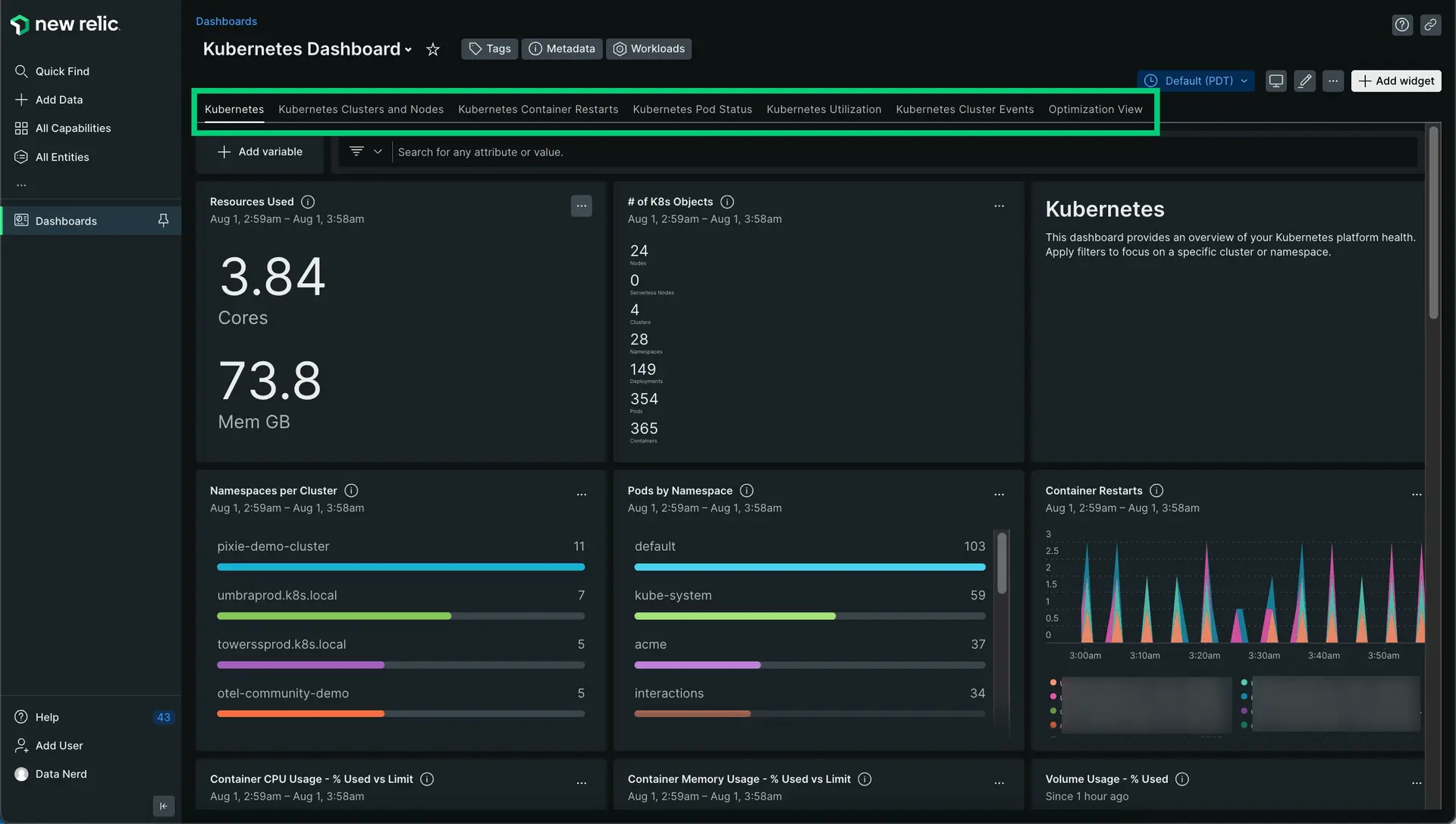
one.newrelic.com > All capabilities > Dashboards:これは、ダッシュボードの上部にあるタブで表示された、複数のページのあるダッシュボードの例です。 ページをダッシュボードに追加し、既存のページをコピーし、ページタブを新たな位置にドラッグしてドロップできます。
この機能を使用して、関連するダッシュボード表示をグループ化できます。これは、特定のプロジェクトやチーム、主題に関連する多くのデータとチャートを集計する際に有用です。
たとえば、モバイルアプリチームは、国ごとにアプリのパフォーマンスに重点を置いたダッシュボードを構築できます。最初のダッシュボードのページを、すべての国のパフォーマンスの概要とし、その他のページで特定の国を取り上げることができます。
ダッシュボードをつなぐその他の機能があります。
- マークダウンテキストを含むウィジェットを作成して、特定のUIページやダッシュボードへのダイレクトリンクを追加します。
- ファセットによるフィルタリングを使用して、自動的にその他のダッシュボードにリンクしフィルタリングを行うリンクを作成します。
- ダッシュボード検索を使用して、似た名前のダッシュボードを検索します。この機能を活用して、チームやプロジェクトに固有の語句をダッシュボード名に追加できます。
ページをダッシュボードに追加し編集する
ページをダッシュボードに追加、またはページを編集するには:
新規または既存のダッシュボードで、アイコンを選択して編集モードで入力します。ダッシュボードの権限に応じて、このアイコンは表示または非表示となります。
新規ページを追加する:
- Add a pageを選択して空白のページを追加します
- ページ名の横にあるドロップダウンをクリックし、 Duplicate Pageを選択して、既存ページのクローンを作成します
編集モードの間、新規ページにウィジェットを追加し、ページタブを新たな場所にドラッグしてドロップしたり、その他のダッシュボード編集タスクを行えます。
終了したら、Done editingを選択します。
チャートとマークダウンコンテンツを管理する
マークダウン要素から、右上隅にあるアクセスメニューにアクセスし、編集または削除を行います。チャートから、右上角のチャートアクションメニューにアクセスし、次のことを行います。
- チャートを全画面に拡張する。
- 画像として、またはリンクを付けてチャートを共有する。
- テーブルチャートのみの場合、
.csvファイルとしてエクスポートします。このファイルをMicrosoft ExcelやGoogle Sheetsなどの他のアプリケーションにインポートして、さらに分析することができます。 - クエリを表示する。
- チャートをダッシュボードにコピーする。
- NRQLコンソールを開き、チャートに関連付けられたクエリを表示または編集します。
- チャートを複製します。
- チャートを削除する。
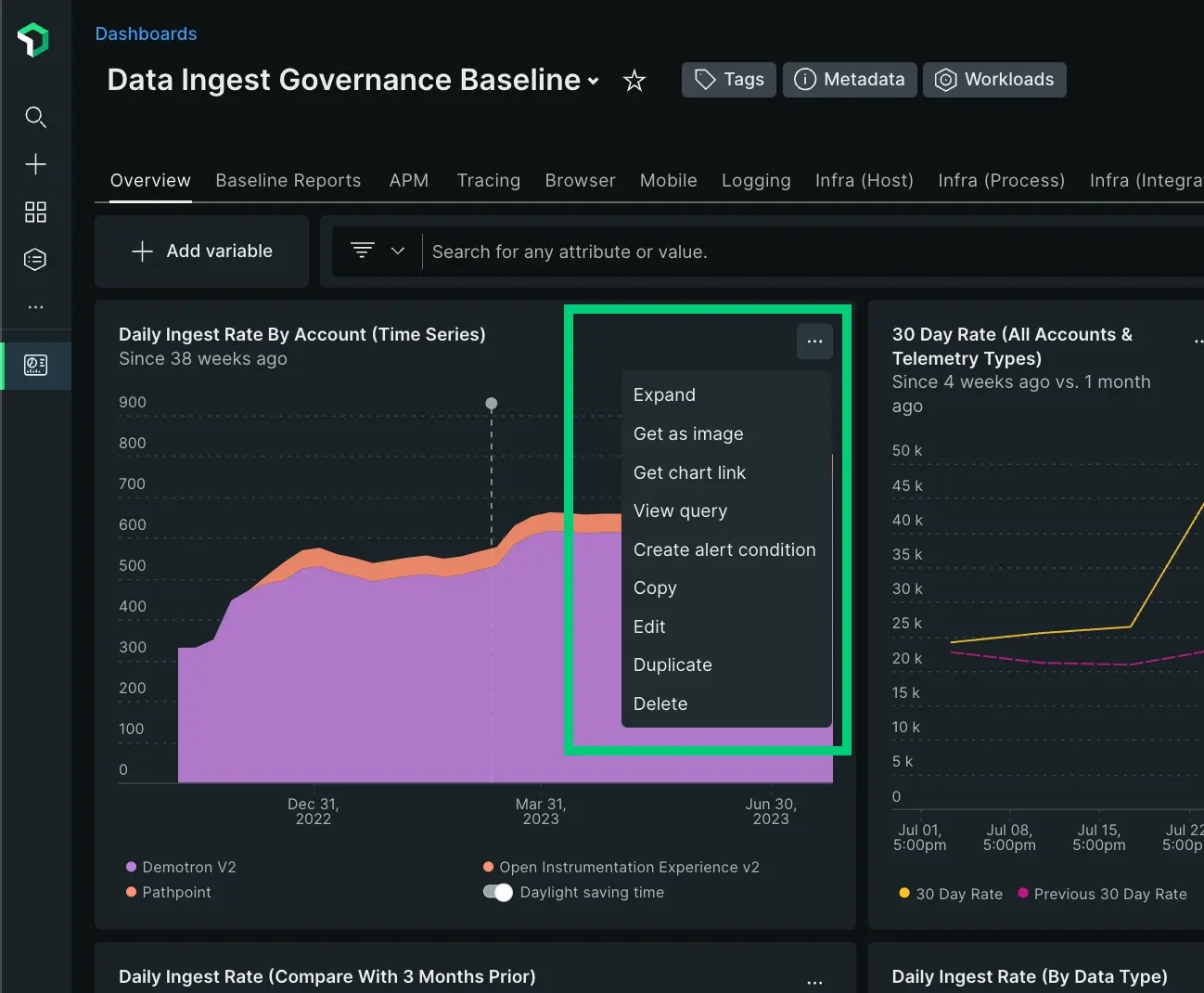
重要
ダッシュボードに対する権限がRead onlyの場合、チャートのクエリは編集できません。
詳細については、チャートの使い方をご覧ください。
チャートにフィルターを適用して絞り込む
フィルタリング機能を使用して、ディスプレイで情報を絞り込むことができます。この機能は、クエリ条件を視覚的に表すものです。
- filter barを使用して、表示する値や属性を選択し、チャートから残りの要素を削除する
- advanced filter barを開いてboolean演算子(
=、!=、CONTAINS、EXCLUDESなど)にアクセスし、データのフィルタリングのための複雑で組み合わされた条件を追加します
フィルターを適用後、ダッシュボードには、選択した要素に関連するデータのみが表示されます。小さなカウンターは、1回に適用されるフィルター数を表します。
デフォルト表示に戻るには、フィルターの横にある小さなXをクリックして削除します。
チャート凡例を使用してフィルターを適用する
凡例の付いたチャートで凡例をクリックして、その系列のみを表示し、チャートから残りの系列を削除します。これにより、分析するデータを隔離できます。
反対の操作を行うには、<CMD?(Mac)または<CTRL>(Windows)を使用します。これにより、選択した系列が削除され、残りの系列が保持されます。
ファセットを使用してダッシュボードにフィルターを適用する
チャートのNRQLクエリにFACET句が含まれる場合、ファセットの付いた属性を使用して、現在のダッシュボードまたは別の関連するダッシュボードにフィルターを適用できます。詳細については、ファセットによるフィルターの適用をご覧ください。
タイムピッカーを使用して時間設定を変更する
デフォルトでは、ダッシュボードの各チャートには、クエリビルダーで作成時に指定された期間のデータが表示されますが、タイムピッカーを使用して表示されるデータの時間範囲を変更し、すべてのチャートに同じ範囲を設定できます。これは、データを絞り込み特定の期間に何が発生したかを観察する必要がある場合、インシデントのトラブルシューティングの間に特に有用です。
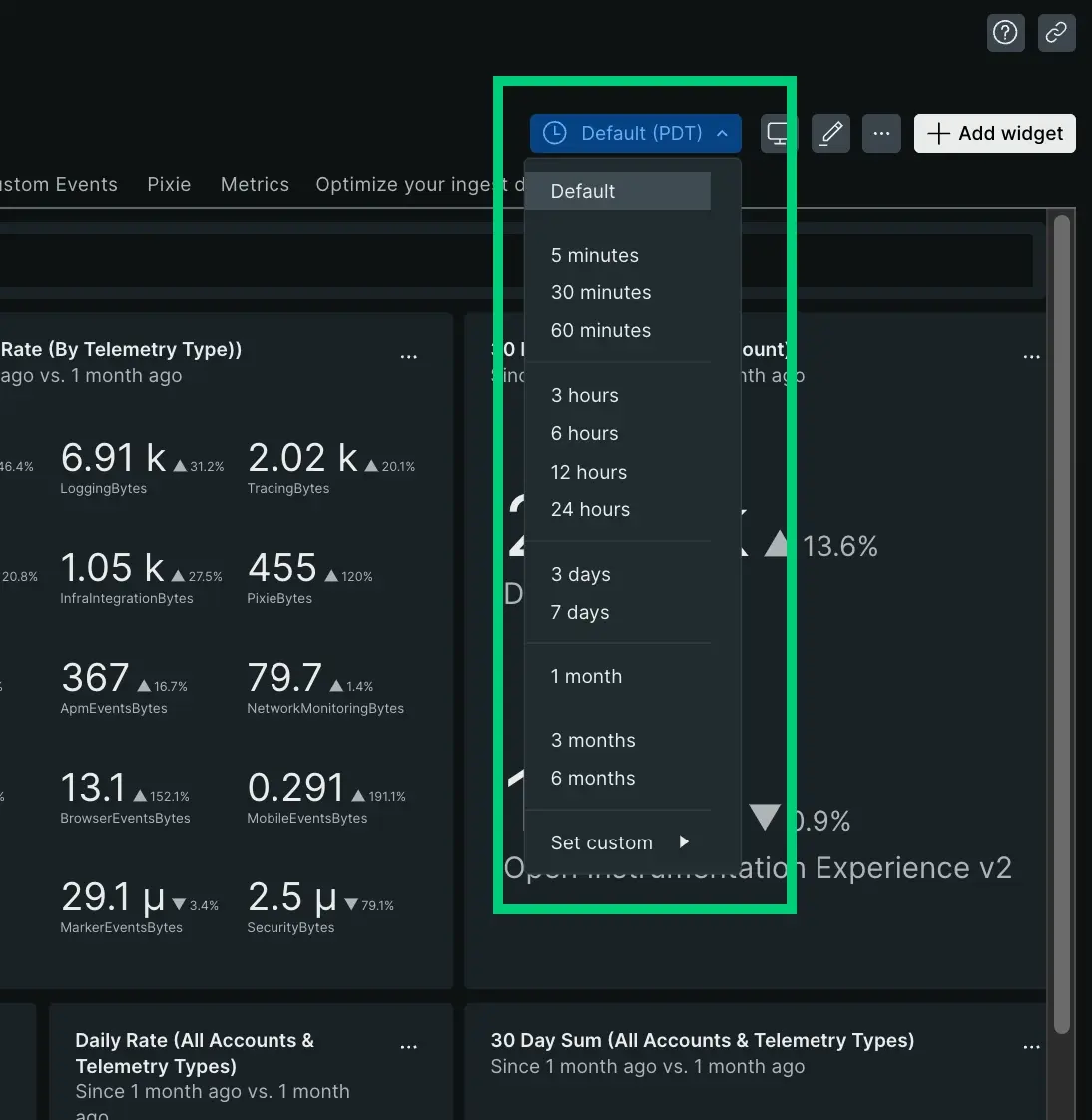
更新率は、表示中の期間の長さにより異なります。将来と例については、チャートの更新間隔をご覧ください。
時間範囲を変更するには:
- ドロップダウンメニューから、利用可能なオプション(過去
5 minutesから過去6 monthsまで)を1つ選択します。 - カスタムメニューを使用して、特定の開始および終了タイムスタンプで時間範囲をカスタマイズします。
タイムピッカーの使用時にチャートの時間範囲を変更したくない場合:
- アイコンをクリックし、Editを選択します
- カスタマイズUIでDashboard Optionsメニューを開きます
- 必要に応じて、 Ignore time pickerトグルをオンまたはオフに設定します
データのエクスポート
次のいずれかのオプションを使用して、ダッシュボードとチャートのデータをエクスポートできます。
- ダッシュボードをPDFファイルとしてエクスポートするには、 右上隅にあるアイコンをクリックし、 Export dashboard as PDFを選択します。
- チャートをPNG画像またはリンクとして共有する:チャートの右隅にあるアイコンをクリックし、 Get as imageを選択します。
PDFまたは画像としてのエクスポートには、チャートの種類に応じて特定の制限があります。
削除されたダッシュボードを復元する
ダッシュボードを削除する場合は、NerdGraphで素早く復元できます。その復元方法については、サポートフォーラムの投稿を読むか、この短いビデオ(2分14秒)をご覧ください。
主要な視覚化ツール
ダッシュボードには、詳細なデータ検索や迅速なトラブルシューティングのための、分かりやすい視覚化機能とツールが備わっています。