You can use dashboards to visualize and track your system's health, tackle issues, and plan any further steps. Learn to share all that information with your team, customers, or other stakeholders with various import and export options.
Import a dashboard as JSON
You can import a dashboard as JSON when you want to modify an out-of-the-box dashboard at the code level. For example, if you want to create a custom dashboard by merging two existing dashboards together, you can modify a base dashboard's JSON and then import it back to New Relic.
To import a dashboard as JSON:
Go to one.newrelic.com > All capabilities > Dashboards.
Open an existing dashboard's JSON by click the ... icon, then select Copy JSON.
Go back to the Dashboards page.
In the top-right corner, click Import dashboard.
Paste your JSON code.
Choose the account and permission settings for the dashboard. You can't change the account once you've set it, but you can change the permissions at any time.
Click Save.
Export a dashboard as PDF
To export your dashboard as a PDF file, in the dashboard's top right corner, click the ... icon and select Export dashboard as PDF.
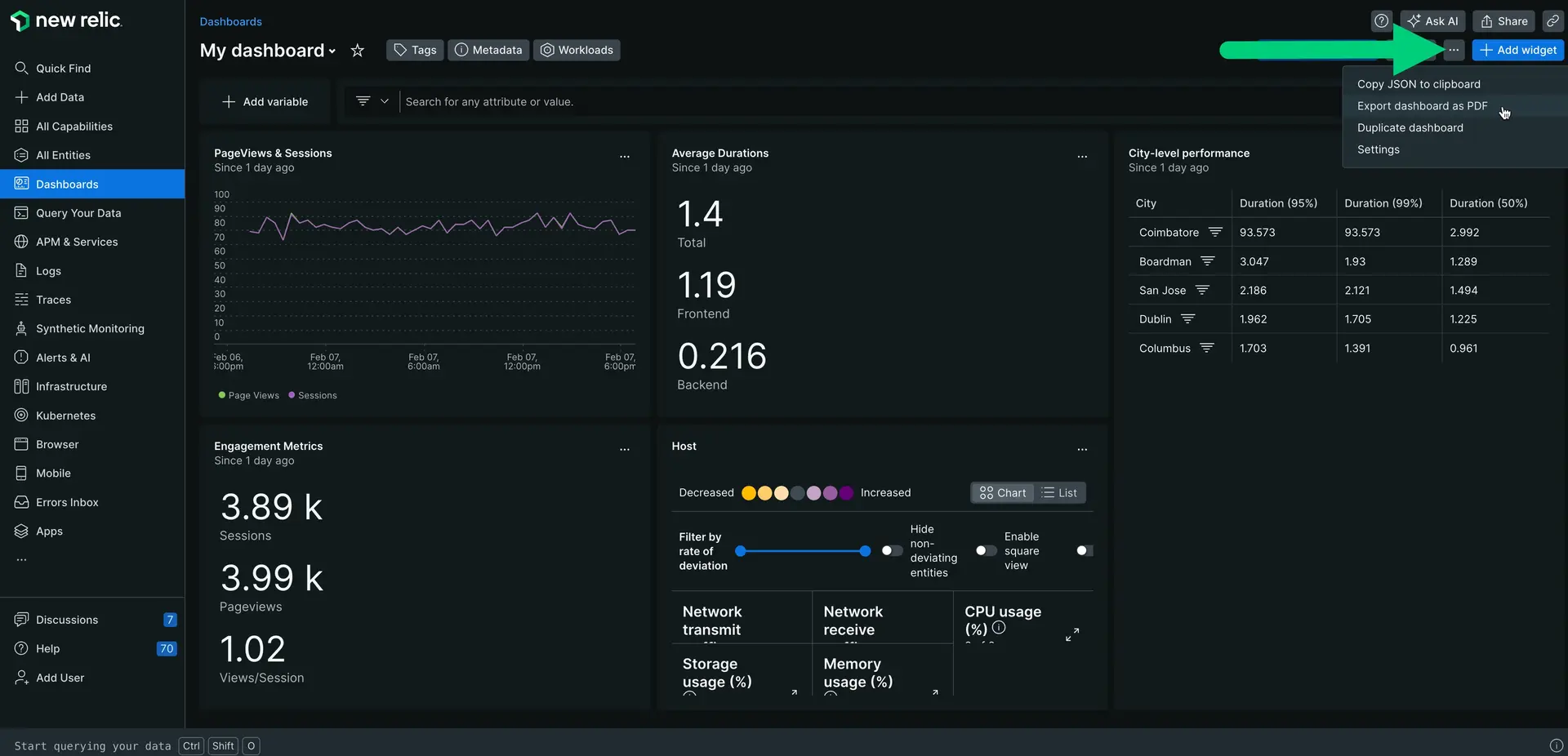
Go to one.newrelic.com > All capabilities > Dashboards and open an existing dashboard.
Consider the following when exporting a dashboard as PDF:
Template variables aren't supported.
Custom visualizations aren't supported.
Billboard charts that use the
COMPARE WITHclause won't show percentages or render correctly with public chart links, exported images, and PDFs.Markdown widgets with large images may not display correctly or may not be fully visible.
Latest visualizations features such as (but not limited to) data sorting in tables, chart data format, and emojis and symbols are not supported and will not be reflected in the resulting PDF.
Export a chart as CSV
To export a dashboard's table chart as a CSV file, in the chart's top right corner, click ... and select Export as CSV.
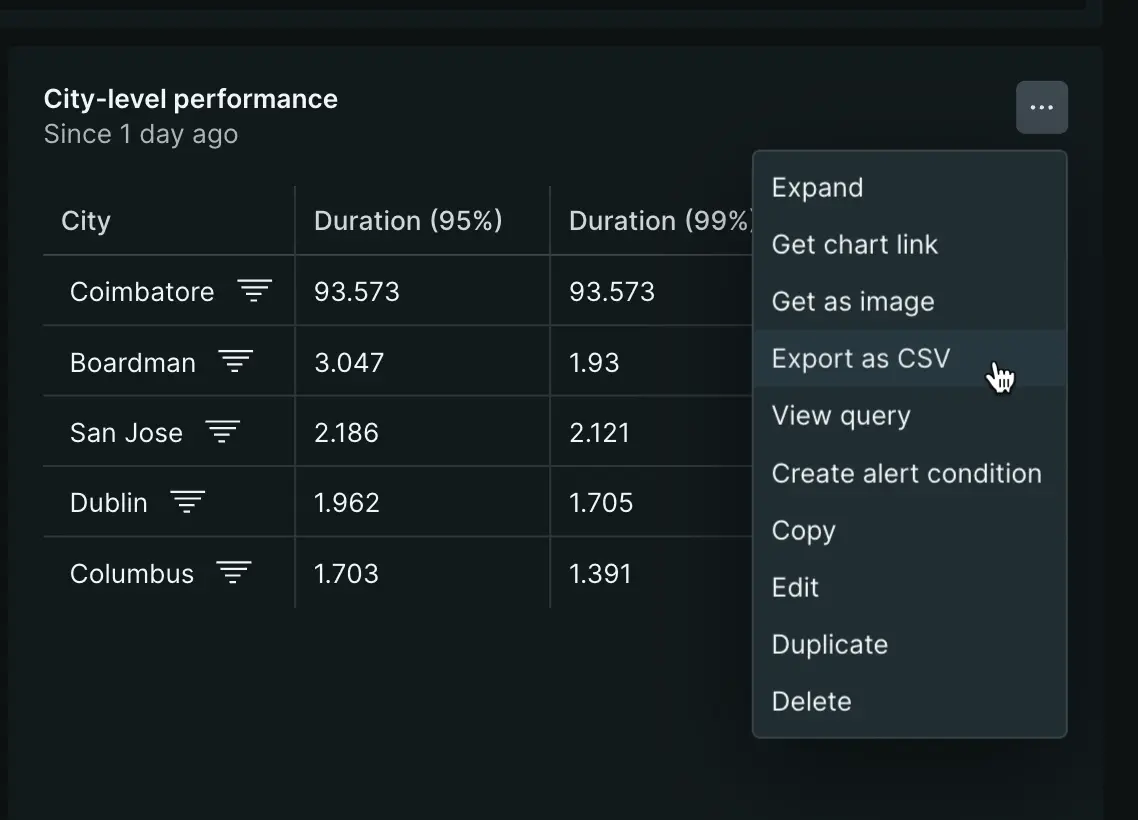
Consider the following when exporting a chart as CSV:
- Data always exports in UTC time
- Export doesn't support aggregator functions like
average() - Export doesn't support the
COMPARE_WITHclause - In some scenarios, the UI may perform additional formatting of the data that’s not replicated in the exported CSV which may lead to small discrepancies (such as -1.1E-17 rendering as 0 in the UI but not in the CSV)
- You can't export the results of cross-account queries.
Query and explore charts
For details about what you can do with the charts, see Querying and charting options.